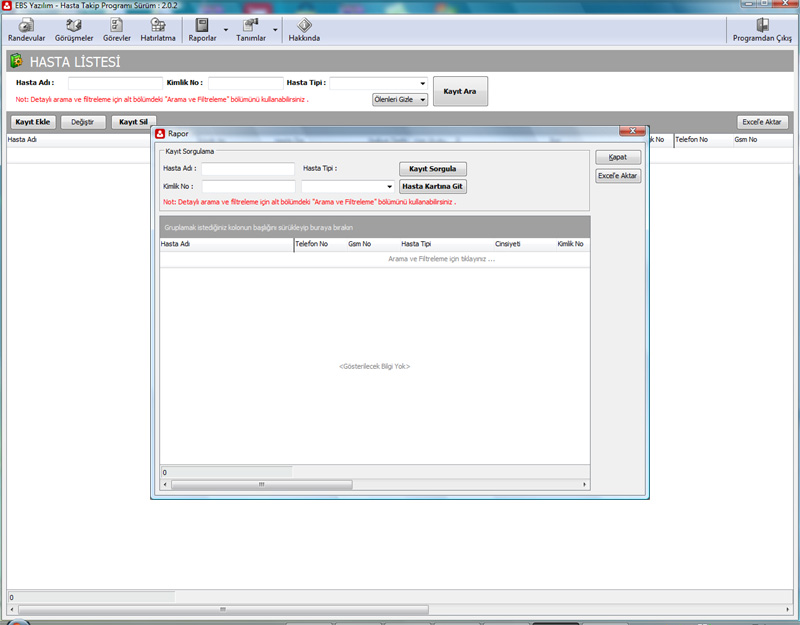If the data needs editing, such as separating full names into first and last names, do that first in the source program.
Open the source and copy (Ctrl + C) the data.
Open the Access table where you want to add the data in Datasheet view and paste it (Ctrl + V).
Double-click each column heading and type a meaningful name.
Click File > Save and give your new table a name.
Note: Access sets the data type of each field based on the information you paste into the first row of each column, so make sure that the information in the following rows match the first row.
Import or link to data
You can either import data from other sources , or you can link to the data from Access without moving the information from where it is stored. Linking can be a good option if you have multiple users updating the data and you want to make sure that you are seeing the latest version or if you want to save storage space. You can choose whether you want to link to or import data for most formats. See Import or link to data in another Access database for more information.
The process differs slightly depending on the data source, but these instructions will get you started:
On the External Data tab, click the data format you’ll be importing from or linking to. If you don't see the right format, click More.
Note: If you still can't find the right format, you might need to export the data first to a file format that Access supports (such as a delimited text file).
Follow the instructions in the Get External Data dialog box.
When you link, some formats are available as read-only. Here are the external sources that you can import data or link from:
Import | Link |
|---|
Microsoft Excel | Yes | Yes
(read-only) |
Microsoft Access | Yes | Yes |
ODBC Databases, such as SQL Server | Yes | Yes |
Text or comma-separated value (CSV) files | Yes | Yes
(add new records only) |
SharePoint List | Yes | Yes |
XML | Yes |
Data Services | Yes
(read-only) |
HTML Document | Yes | Yes |
Outlook folder | Yes | Yes |
For more information, see Import or link to data in another Access database.
Organize data with the Table Analyzer
You can use the Table Analyzer Wizard to quickly identify redundant data. The wizard then provides a simple way to organize the data into separate tables. Access preserves the original table as a backup.
Open the Access database that contains the table that you want to analyze.
Click Database Tools > Analyze Table.
The first two pages of the wizard contain a short tutorial with examples. If you see a check box labeled Show introductory pages?, check the box, and then click Back twice to see the introduction. If you don't want to see the introductory pages again, uncheck Show introductory pages?
Next steps
The rest of the design process varies depending on what you want to do, but you probably want to consider creating queries, forms, reports, and macros. These articles can help:
Become a proficient Excel Macro Programmer in a very short time.
Excel Macros are powerful. Everybody wants to learn Excel Macros and VBA. They can make Excel work like magic. But most Excel users never use them. Other spending several days on a multi-hour course or working through a 1000-page book, getting overwhelmed with information. So why waste a great deal of time learning things you may never use.
In this course my goal is to help you learn ways to create Excel Macros that won’t burst your brain. Also to convey the main principles of VBA language and allow beginners, taking their first steps, to learn without requiring individual training.
Content and overview
A macro is a sequence of instructions that automates some aspect of Excel so that you can work more efficiently and with fewer Errors. Macros are written in VBA, which stands for Visual Basic for Applications, is a programming language developed by Microsoft.
If you think Excel VBA programmers are smarter or more gifted than you, then you’re mistaken. Yes, macros can be intimidating and yes, programming is a huge topic. If you saw a course on Excel programming with hundreds of lectures, would you really watch all of them?
But wait a minute… What about people who may not have programming background, but aspire to reap the utmost from the program? Are there any programming principles and well-guarded secrets that you can learn and use them to create any Macros you want?
In this course you will find several short, to the point lectures covering Excel Macros and VBA entertaining and accessible to non-techies. The goal is not to make you a star Excel programmer. If you want to be that, go for it! But I’ll give you some best practices and make this course extremely practical. After all, you are not a programmer, you just need to write an Excel Macro to help you get your work done.
Why is this course different?
- It's super practical. Free downloadable Excel working files are included to allow you to follow along using the same material I use throughout the lectures. You can download all of them.
- It's comprehensive and fast. Microsoft Excel Macros and VBA are complex, that's why the course is broken down into bite-sized pieces
- I update the Excel class monthly with new lectures!
- It has a quiz after section so to prove that you have learned the material.
- You will learn the most current version of Microsoft Excel (2016) but the concepts are compatible with Excel 2007, Excel 2010 and Excel 2013
- Compatible with Microsoft Office for Macintosh
Are you looking to learn practical Macro techniques you can put to use instantly? If so, then this is the course for you. It’s entirely project based and it’s full of examples which are fully explained and easy to understand. It has been recorder with the brand new Excel 2016 in full HD 1080p. If you get stacked don’t worry. I have fast and fully support through the discussion board. And if you don’t like the course simply return it. There is a 30-day money back guarantee. At the end of this Microsoft Excel class you will be given a Certificate of Completion
What are you waiting for? Enroll now! (it is 100% no risk deal)
- All Excel users who have always been interested in macros but have never found a good resource to learn them
- Individuals who wish to turn Microsoft Excel into a powerful tool in their daily work
- Students with willingness for learning
- Business Professionals and Entrepreneurs